Connected™ Help
Important Note: In order to use the Connected™ App, it will require a connection to the internet via cellular or WiFi in order to create a user account.
Bluetooth Connection
Important : In order to use the Connected™ App, a Bluetooth connection is required between the Connected™ Transmitter and/or Antenna and a smartphone or tablet.
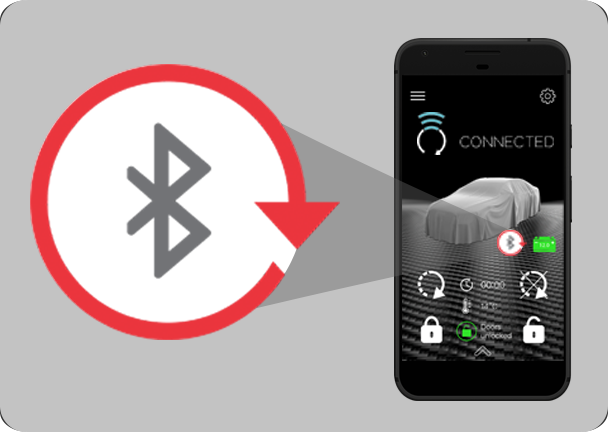
- Bluetooth Not Connected
- Your smartphone or tablet is currently not connected to a device via Bluetooth. To initiate a Bluetooth connection, tap on this icon and choose which device you would like to connect to.
Reminder : Keep in mind that you need to be within Bluetooth range to connect to a Transmitter or an antenna.
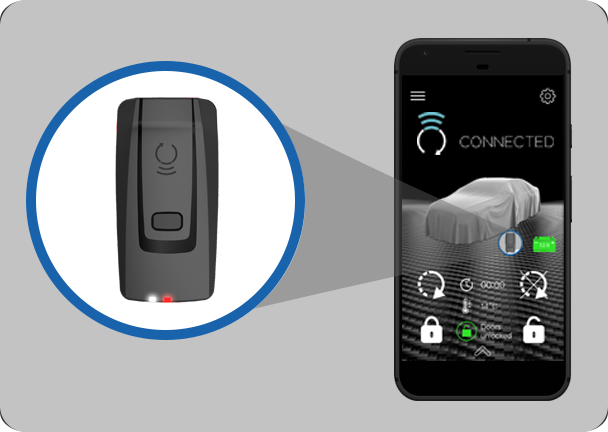
- Antenna
- Your smartphone or tablet is currently connected to the Antenna via Bluetooth. Tap on this icon to change device connection or to see device information.
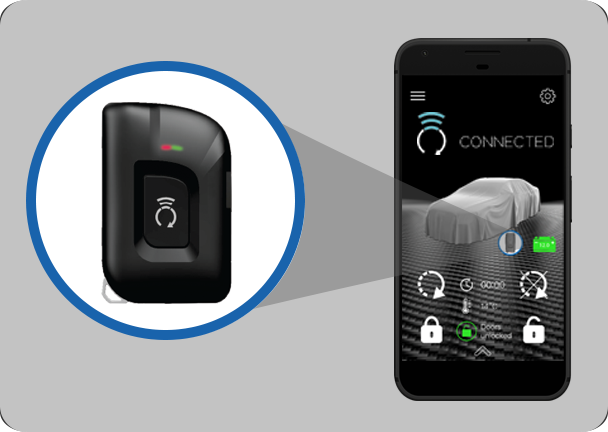
- Handheld Transmitter
- Your smartphone or tablet is currently connected to the Hanbheld Transmitter via Bluetooth. Tap on this icon to change device connection or to see device information. Please contact your reseller in order to purchase spare handheld transmitters.
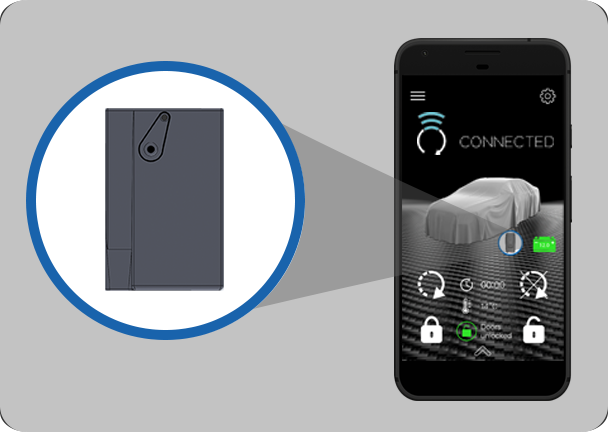
- Credit Card Transmitter
- Your smartphone or tablet is currently connected to the Credit Card Transmitter via Bluetooth. Tap on this icon to change device connection or to see device information. Please contact your reseller in order to purchase a Credit Card transmitters.
Adding a Transmitter
Important : In order to add a Transmitter to a system, your smartphone or tablet MUST BE connected via Bluetooth to the Antenna.
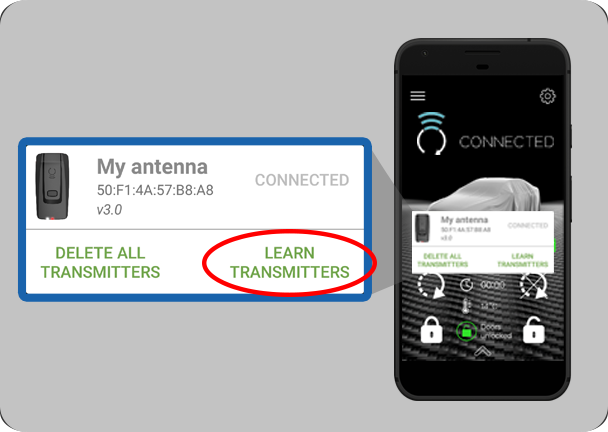
- Manage Device
- To learn a new transmitter, follow the steps below :
- Connect to the Antenna via Bluetooth
- Tap the Device connection in the blue circle
- Tap "Learn Transmitter"
- Follow the on screen details
Note : All transmitters previously added to the system must be relearned at the same time as it will erase all previously stored transmitters and add new ones. A maximum of 2x transmitters can be stored inside the Antenna
Control Center details
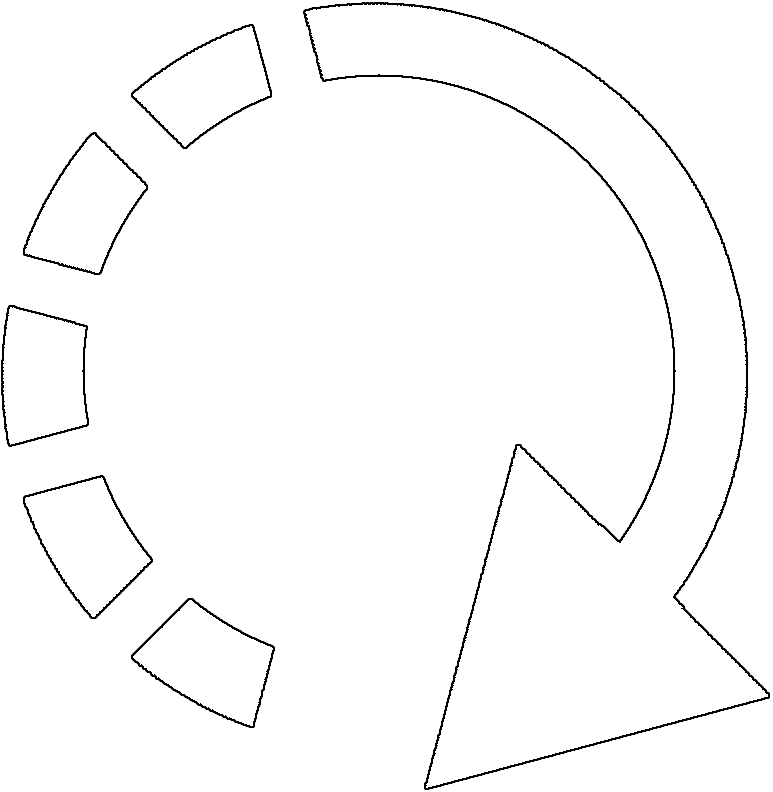
- Idle
- There are no recent or pending commands.
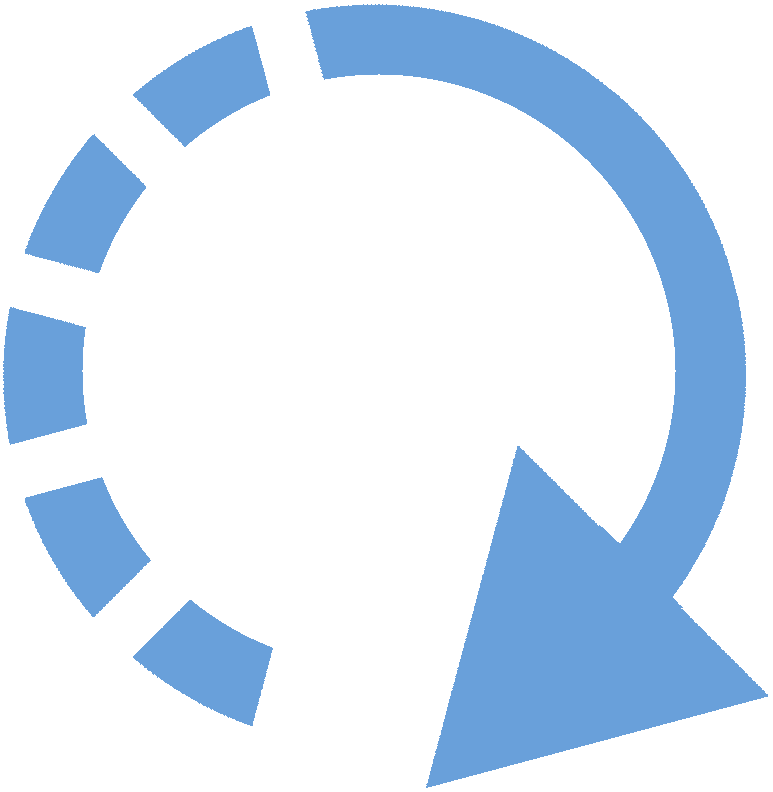
- Action is pressed
- A command has been pressed. If the icon remains blue, please verify your bluetooth connection when using the application. If so and the problem persists, please deactivate and reactivate your bluetooth connection to re-establish the connectivity.
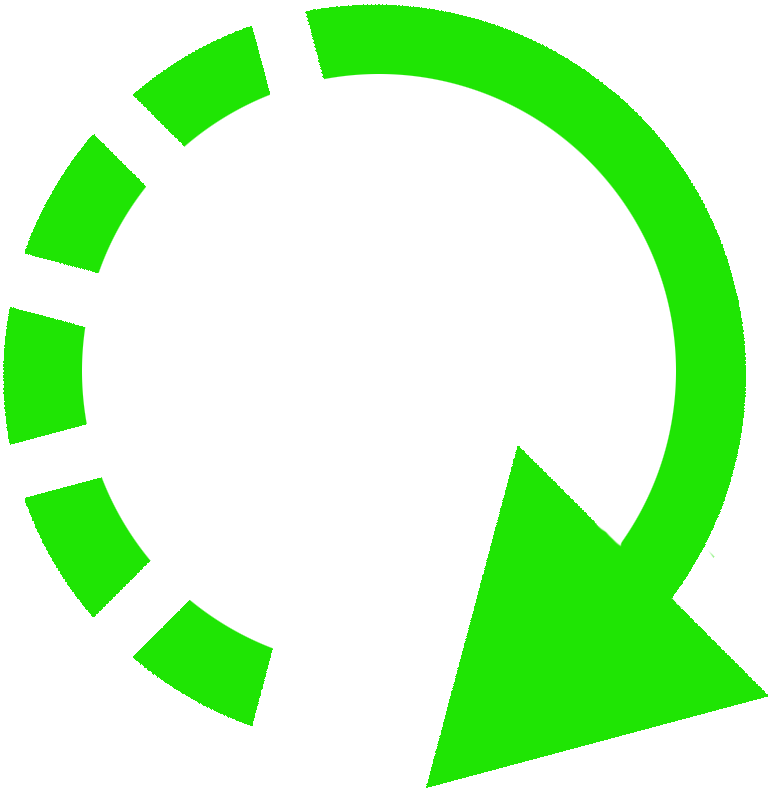
- Action completed
- A Start command was sent to the remote starter and the function was successfully received. Processing delays may vary depending on vehicle model and installation method.
Troubleshooting : If the command was confirmed but was not executed, please try again. If the problem persists, please contact your retailer or click here for help.
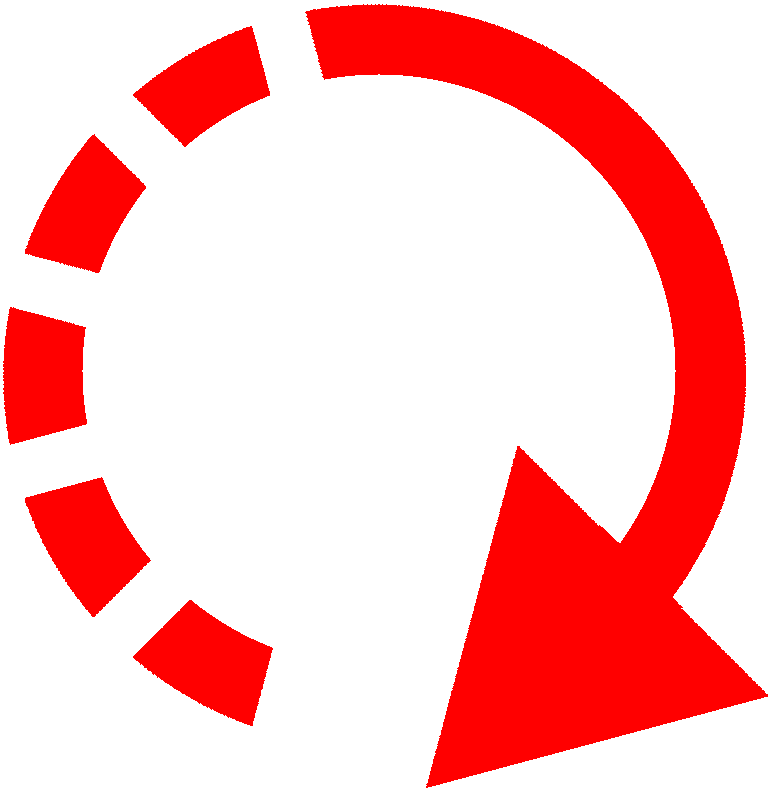
- Action trouble
- The engine failed to remote start. A Trouble code will be displayed when details are available.
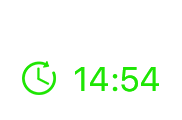
- Engine status
- The engine has been remote started and the remaining runtime is displayed. This runtime will countdown until the runtime has expired. This runtime is based on your remote starter configurations set by your installer at time of installation.

- Auxiliaries
- There are 4 auxiliaries that could have been pre-configured by your installer. To modify a pre-configured auxiliary function: Access the Settings Section (GEAR). Tap an empty or an existing Auxiliary and associate one of the following item from the list (Trunk, Panic, Right Sliding Door, Left Sliding Door, Defrost, etc...) and tap "Confirm".
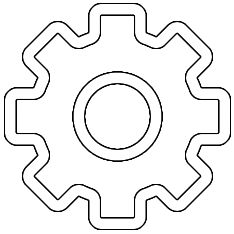
- Settings
- This will allow to edit/configure any settings related to the associated vehicle/device.
The Connected™ system must be installed by a certified professional. Visit our support page for more details.
You can allow up to 10 additional users to control your vehicle and you may have unlimited quantities of vehicles in a single application.
You can allow up to 10 additional users to control the vehicle from the application. To add new users simply follow the steps below.
It is possible to remove a vehicle/device from an account.
To remove a device, when inside "My Garage" simply swipe from the Right to the Left the vehicle to be removed. Then click Delete and then Yes. Erasing a device form the account will not erase any setting inside the antenna.
Multiple vehicles and users
Authorizing Additional Users
NOTE : Before begining the smartphone or tablet Adding process please ensure that no other smartphone or tablet are connected by Bluetooth to the Antenna inside the vehicle.
To validate this, simply press and hold the side button on the antenna for 5 seconds.
- White LED blink = A Device is currently connected by Bluetooth.
- Red LED blink = No Device is currently connected by Bluetooth.
To disconnect any smartphone or tablet currently connected by Bluetooth to the antenna, simply turn the smartphone or tablet Bluetooth to Off or set it temporarily to Airplane mode.
1. Disarm/Unlock the Remote starter.
2. Using the new smartphone, simply click to add a device and scan the QR code located on top of the Antenna in the windsheild of the vehicle and follow the instructions on the screen.
Remove A Vehicle from "my garage"
Changing the volume of the app is based on your smartphone notifications volume level. Therefore changing the volume of your smartphone using the side buttons will change the audio level of the App.